Table des matières
Une fiche marché présente pour une valeur l'ensemble des données en temps réel et permet de passer un ordre de bourse.
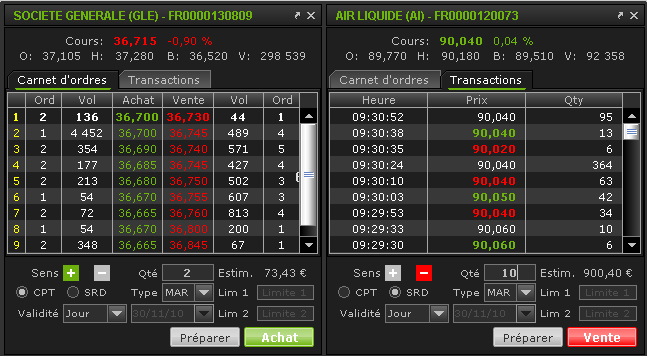
Dans sa partie supérieure, la fiche marché indique :
-
Le dernier cours avec la variation en % par rapport au cours de clôture de la veille. Selon le sens de la variation, ces données apparaîssent en vert ou en rouge.
-
O: le cours d'ouverture de la séance
-
H: le cours le plus haut de la séance
-
B: le cours le plus bas de la séance
-
V: le cumul des volumes échangés depuis l'ouverture
A l'onglet s'affichent en temps réel les dix meilleures offres à la vente et les dix meilleures demandes à l'achat, et pour chaque niveau d'offre ou de demande :
-
Ord: le nombre d'ordres
-
Vol le volume de ces ordres
-
Achat ou Vente le prix proposé
A l'onglet s'affichent en temps réel toutes les transactions exécutées en bourse depuis l'ouverture de la séance :
-
Heure : l'heure en secondes
-
Prix : le prix de la transaction
-
Qty : la quantité échangée
Dans la table des transactions, le prix s'inscrit en vert quand il est supérieur à celui de la transaction précédente, en rouge dans le cas contraire. Le prix reste en blanc quand il est inchangé.
En bas de la fiche marché, Live Trader présente la zone de passage d'ordre :
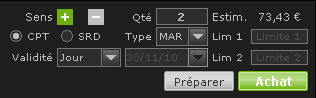
Pour transmettre un ordre, renseigner les données suivantes :
-
Sens : le sens de l'ordre,
 pour un achat ou
pour un achat ou
 pour une vente
pour une vente
-
CPT (comptant) ou SRD
-
Qté : le nombre de titres demandé. Le montant estimé de l'ordre par rapport au cours actuel s'inscrit à droite ans le champ Estim.. Alternativement, en entrant dans le champ Estim. un montant, Live Trader calcule le nombre maximum possible de titres selon les conditions du marché et le type d'ordre.
-
Type : le type d'ordre, à savoir
-
MAR : au marché
-
LIM : limité
-
ASD : à seuil de déclenchement
-
APD : à plage de déclenchement
-
AML : à la meilleure limite
Pour les types LIM, ASD et APD, les champs Lim 1 et Lim 2 doivent être renseignés.
-
-
Validité : la durée de validité de l'ordre, à savoir
-
Jour : pour le jour actuel
-
Sem. : pour une validité de 5 jours
-
Quinz. : pour une validité de 15 jours
-
Mois : pour une validité d'un mois
-
Date : pour une date à définir par l'utilisateur
Pour les cinq premiers cas de validité, la date correspondante s'inscrit automatiquement à coté.
-
puis cliquer sur le bouton ou . Une fenêtre de validation de l'ordre s'ouvre immédiatement indiquant les modalités de l'ordre à transmettre pour exécution.
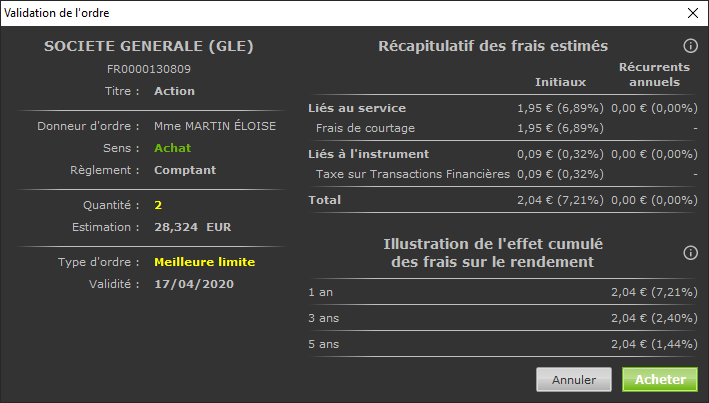
Au clic sur le bouton ou l'ordre est alors transmis pour exécution.
Live Trader permet de passer un ordre de type LIM en cliquant sur le prix de la colonne Achat ou Vente du carnet d'ordres pour définir automatiquement le sens et le prix limité de cet ordre.
-
En cliquant sur un niveau prix de la colonne Achat, la zone de passage d'ordre initialise automatiquement un ordre d'achat au CPT de type LIM avec pour Lim 1 le prix du niveau et de validité Jour. Il convient alors simplement de renseigner la quantité puis de cliquer sur le bouton .
-
En cliquant sur un niveau prix de la colonne Vente, la zone de passage d'ordre initialise automatiquement un ordre de vente au CPT de type LIM avec pour Lim 1 le prix du niveau et de validité Jour. Il convient alors simplement de renseigner la quantité puis de cliquer sur le bouton .
Live Trader permet de préparer des ordres et de les garder en mémoire aussi longtemps que désiré. Après avoir renseigné les champs de la zone de passage d'ordre, cliquer sur le bouton .
L'ordre est alors ajouté dans la liste des ordres préparés de la fenêtre Gestion des ordres. Il y restera présent jusqu'à son effacement.
Pour ajouter une nouvelle liste marché, utiliser l'option du menu général
Une nouvelle fenêtre fiche marché s'ajoute dans la zone en haut à droite de l'écran avec pour valeur celle sélectionnée dans la fenêtre des listes de valeurs.
La fenêtre de la fiche marché peut être détachée de l'écran en cliquant sur le symbole flèche de cette fenêtre. Dans le cas d'un ordinateur équipé de plusieurs écrans, on peut alors placer cette fenêtre où on le souhaite. Pour rattacher cette fenêtre à l'écran, cliquer à nouveau sur le symbole flèche.
Pour supprimer une fenêtre liste marché de l'écran, cliquer sur le symbole croix de cette fenêtre.
