Table des matières
- 1. Généralités
- 2. Présentation des graphiques de cours
- 3. Ouverture d'un graphique et changement de valeur dans le graphique
- 4. Affichage des indicateurs dans un graphique
- 5. Fonction curseur de temps
- 6. Curseur X,Y et étiquette d'un cours
- 7. Suivi d'une position ouverte et passage d'ordre depuis un graphique
- 8. Programmation d'une alerte en temps réel
- 9. Tracés et écriture dans un graphique
-
- 9.1. Généralités
- 9.2. Tracé de droites horizontales, verticales, obliques ou parallèles
- 9.3. Tracé de segments de droite, flèches, rectangles, triangles, cercles ou ellipses
- 9.4. Ecriture de textes
- 9.5. Tracé des Figures de Fibonacci, de Gann ou des droites de vitesse
- 9.6. Tracé des fourchettes d'Andrews
Live Trader permet d'effectuer :
-
L'analyse graphique et technique des valeurs à partir de leurs cours "fin de journée" ou "intraday"
-
Le suivi de l'évolution des cours en temps réel
-
La détection en temps réel des alertes programmées pour le franchissement des niveaux de support et de résistance
-
Le passage d'ordres à partir du graphique et le suivi en temps réel des positions du portefeuille
Un nombre quelconque de graphiques de cours peuvent être ouverts simultanément. La sélection du graphique s'effectue en cliquant sur l'onglet du nom de la valeur. Chaque graphique se présente de la façon suivante :
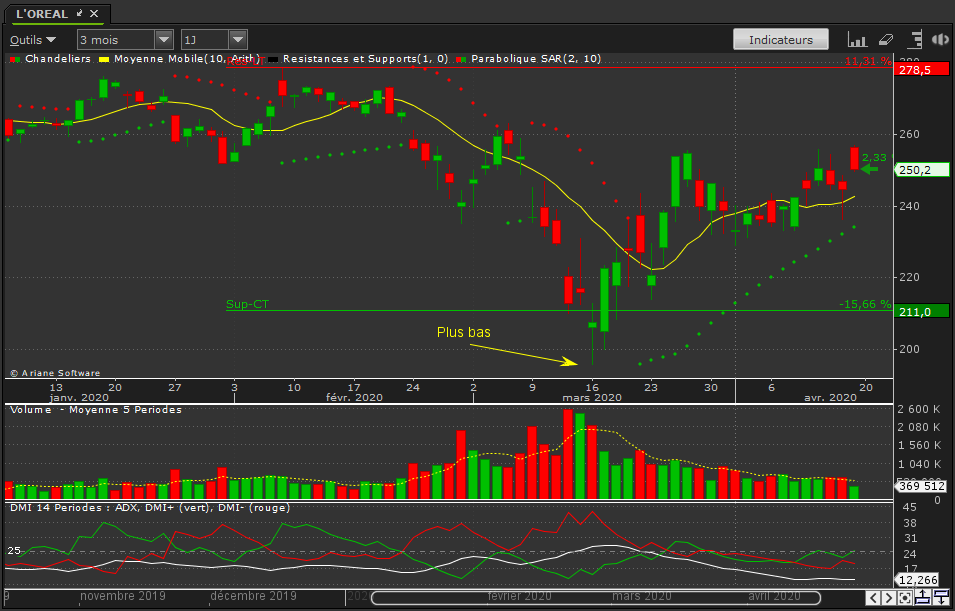
Ce menu comprend trois options principales :
-
pour choisir une fonction parmi les suivantes :
Indicateurs Ouverture la fenêtre de sélection des indicateurs à afficher dans le graphique Échelle des cours Sélection d'une échelle linéaire ou logarithmique Définir résistances-supports Ouverture de la fenêtre de saisie des niveaux de support et résistance Alertes en temps réel Activation des alertes en temps réel sur franchissement des niveaux de support et résistances Masquer la zone de trading Masquage (ou démasquage) de la zone de trading au haut du graphique pour le passage d'ordres Masquer le menu du graphique Masquage (ou démasquage) du menu du graphique. Quand le menu est masqué, on utilise alors le menu contextuel (clic droit dans le graphique) pour accéder aux fonctions. Masquer le curseur de temps Masquage (ou affichage) du curseur de temps en bas du graphique Tracer ... Ouverture de la fenêtre de sélection des différents types de tracé dans le graphique Texte Ouverture de la fenêtre de saisie d'un texte à ajouter sur le graphique Outils Fibonacci, Gann, ... Ouverture de la fenêtre de tracé des figures de Fibonacci, Gann ou Droites de vitesse Recharger les cours journaliers Commande du rechargement en mémoire de la totalité des historiques des cours "fin de journée" Bloc notes Ouverture du bloc notes pour consigner des informations spécifiques à la valeur Exporter le graphique Création et exportation de l'image du graphique (par exemple pour impression ou communication à un tiers) -
pour choisir la durée des cours du graphique, de 1 jour à 10 ans. Selon la durée choisie, Live Trader détermine a priori la périodicité des cours qui pourra ensuite si nécessaire être modifiée par l'utilisateur.
-
pour modifier la périodicité des cours du graphique
Remarque : les fonctions du menu sont également disponibles depuis le menu contextuel (clic droit dans le graphique).
En haut à droite du graphique plusieurs boutons permettent une commande directe des fonctions les plus fréquemment utilisées :
| Ouverture la fenêtre de sélection des indicateurs à afficher dans le graphique | |
 |
Ouverture de la fenêtre de sélection des différents types de tracé dans le graphique (segment, canal, flèche, horizontale, cercle, etc) |
 |
Activation de la fonction gomme pour effacer les tracés sur le graphique ainsi que supprimer les indicateurs. On désactive ensuite cette fonction gomme en cliquant dans le graphique avec le bouton droit de la souris. |
 |
Ouverture de la fenêtre de saisie des niveaux de support et résistance |
 |
Activation des alertes en temps réel sur franchissement des niveaux de support et résistances |
Le graphique principal affiche les cours de la valeur et les indicateurs dont l'échelle verticale est identique à celle des cours (par exemple moyennes mobiles, bandes de Bollinger).
En dessous du graphique principal, un maximum de 5 graphiques secondaires peuvent être ajoutés pour afficher les autres indicateurs.
Le curseur de temps en bas du graphique permet de zoomer sur l'échelle horizontale des temps et indique en outre la durée totale sélectionnée des cours et la période effectivement visible en fonction du réglage du zoom.
On peut ajouter un nouveau graphique de trois façons différentes :
- A partir du menu général option . Le graphique s'ouvre avec la valeur sélectionnée dans la liste des valeurs.
- A partir de la liste des valeurs en cliquant sur le bouton
 ou sur l'option correspondante
du menu contextuel.
ou sur l'option correspondante
du menu contextuel.
- A partir du résultat de recherche d'une valeur
Pour changer de valeur dans un graphique ouvert, il suffit de sélectionner une valeur dans la liste des valeurs, le portefeuille, la liste des ordres en cours, la liste des ordres exécutés ou la liste des ordres en attente puis tout en gardant le bouton de la souris appuyé de glisser jusqu'au dessus du graphique et de relâcher le bouton de la souris.
A l'ouverture d'un nouveau graphique, son paramétrage (durée des cours, périodicité, indicateurs) est celui défini par défaut. On définit ce paramétrage par défaut au menu général option .
Remarque : Une fiche explicative par indicateur est disponible au menu général .
Pour afficher les indicateurs dans le graphique, cliquer sur le bouton en haut du graphique pour ouvrir la fenêtre de dialogue ci-dessous. Cette fenêtre de dialogue peut également être ouverte à partir du menu contextuel du graphique (clic droit dans le graphique) ou du menu .
Cette fenêtre de dialogue comprend deux onglets pour choisir les indicateurs du ou des .
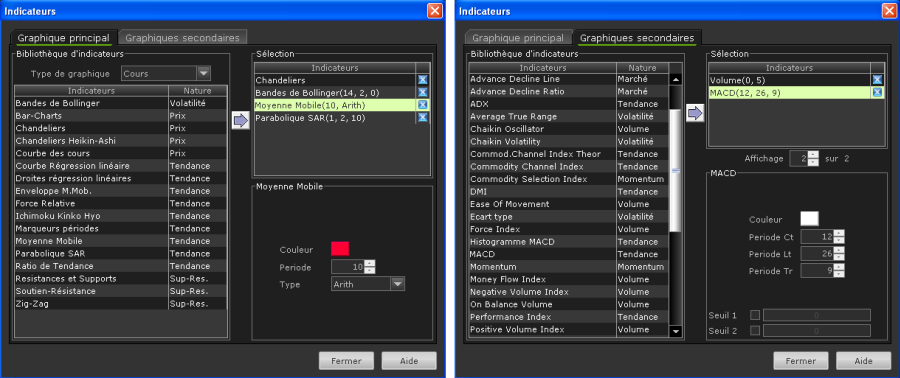
-
Dans la liste déroulante Type de graphique sélectionner le type de représentation : Cours, Points et Figures ou Kagi.
-
Ensuite, transférer les indicateurs de la Bibliothèque à gauche dans le cadre à droite. Pour transférer, double cliquer sur l'indicateur ou bien le sélectionner et cliquer sur le bouton

Un même indicateur peut-être ajouté dans le graphique plusieurs fois.
Pour supprimer un indicateur, le sélectionner dans le cadre Sélection et cliquer sur le bouton
 ou bien appuyer sur la touche Suppr du clavier.
ou bien appuyer sur la touche Suppr du clavier.
-
Pour chaque indicateur, définir ses paramètres en le sélectionnant dans le cadre Sélection et en choisissant ses paramètres disponibles juste en dessous.
Remarque : La suppression d'un indicateur du graphique peut aussi s'effectuer directement en cliquant sur le bouton d'activation de la fonction gomme en haut à droite de du graphique puis sur le nom de cet indicateur dans la légende du graphique.
Un grand nombre d'indicateurs sont disponibles dans Live Trader pour affichage dans les graphiques secondaires.
Cinq graphiques secondaires au maximum peuvent être visibles simultanément en dessous du graphique
principal. Quand le nombre d'indicateurs secondaires sélectionnés est supérieur au nombre d'indicateurs
visibles, un système de Diaporama permet de les faire défiler verticalement.
Pour cela, cliquer sur les boutons ![]() et
et
![]() pour obtenir le défilement vertical
dans un sens ou dans l'autre.
pour obtenir le défilement vertical
dans un sens ou dans l'autre.
-
Transférer les indicateurs de la bibliothèque à gauche dans le cadre Sélection à droite. Pour ce transfert, double cliquer sur l'indicateur ou bien le sélectionner et cliquer sur le bouton

Un même indicateur peut-être mis dans le graphique plusieurs fois.
Pour supprimer un indicateur, le sélectionner dans le cadre Sélection et cliquer sur le bouton
 ou bien appuyer sur la touche Suppr du clavier.
ou bien appuyer sur la touche Suppr du clavier.
-
Pour chaque indicateur, définir ses paramètres en le sélectionnant dans le cadre Sélection et en choisissant ses paramètres disponibles juste en dessous.
Pour chaque indicateur d'un graphique secondaire, on peut ajouter le tracé de deux lignes de seuils en cochant les cases correspondantes et en saisissant le niveau du seuil.
-
Préciser éventuellement le nombre de graphiques secondaires visibles simultanément (5 au maximum). Choisir ce nombre de 0 à 5 dans la boite Affichage.
La hauteur de chaque graphique secondaire peut être modifiée en plaçant le pointeur de la souris au dessus du trait horizontal de séparation de ces graphiques et en glissant verticalement avec la souris tout en gardant le bouton gauche appuyé.
Quand la souris se trouve à l'intérieur d'un graphique secondaire, les deux boutons
![]() et
et
![]() apparaissent à l'angle supérieur droit du graphique secondaire.
En cliquant sur l'icône
apparaissent à l'angle supérieur droit du graphique secondaire.
En cliquant sur l'icône ![]() on supprime définitivement ce graphique secondaire du graphique (action identique à l'effacement de
l'indicateur avec la gomme).
En cliquant sur le bouton
on supprime définitivement ce graphique secondaire du graphique (action identique à l'effacement de
l'indicateur avec la gomme).
En cliquant sur le bouton ![]() (ce bouton n'est présent que si plusieurs graphiques secondaires sont ouverts),
alors ce graphique va occuper toute la hauteur des graphiques secondaires visibles,
les autres graphiques secondaires étant provisoirement cachés.
Pour afficher tous les graphiques secondaires, cliquer à nouveau sur ce bouton.
(ce bouton n'est présent que si plusieurs graphiques secondaires sont ouverts),
alors ce graphique va occuper toute la hauteur des graphiques secondaires visibles,
les autres graphiques secondaires étant provisoirement cachés.
Pour afficher tous les graphiques secondaires, cliquer à nouveau sur ce bouton.
L'échelle horizontale est déterminée par défaut à partir de la durée des cours choisie au menu de la fenêtre et peut être translatée, agrandie ou réduite avec le curseur temps ci-dessous .

-
Appuyer avec le bouton gauche de la souris sur la partie centrale du curseur. Le pointeur de la souris se change en une main. Alors glisser vers la droite ou la gauche.
-
Appuyer avec le bouton gauche de la souris sur une des deux extrémités du curseur. Le pointeur de la souris se change en double flèche horizontale. Alors glisser vers la droite ou la gauche pour dilater ou contracter l'échelle des temps.
-
Alternativement, la molette de la souris permet aussi de dilater ou contracter l'échelle.
En appuyant avec le bouton gauche de la souris sur la surface du graphique et en se déplaçant, Live Trader affiche un curseur (traits vertical-horizontal) ainsi qu'une étiquette avec le détail du cours et du volume à la date de la verticale :

Pour ouvrir la zone de trading qui apparaîtra en haut du graphique, cliquer sur l'option du menu ou du menu contextuel (clic droit dans le graphique).
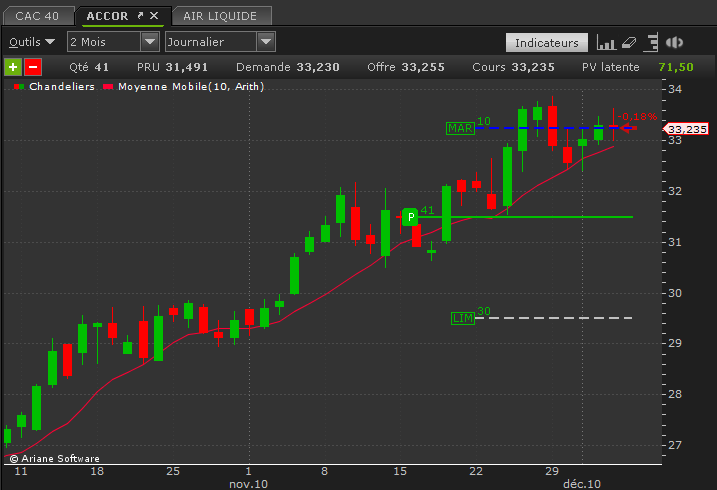
Cette zone affiche en temps réel :
- Le dernier cours
- Le prix de la meilleure demande
- Le prix de la meilleure offre
et dans le cas où une position est présente dans le portefeuille pour la valeur du graphique :
- La quantité de titres
- Le prix de revient unitaire PRU
- La plus-value latente
Cette zone de trading dispose de deux boutons
![]()
![]() pour passer un ordre.
pour passer un ordre.
Live Trader affiche dans la graphique la position CPT avec une ligne pleine au niveau du PRU, de la couleur correspondant au sens de l'ordre et avec le symbole P à sa gauche (pour matérialiser une position ouverte) avec la quantité de titres.
Pour passer l'ordre de fermeture de cette position, cliquer avec le bouton gauche de la souris sur la ligne de cette position. La fenêtre de passage d'ordre s'ouvre avec le sens et avec la quantité renseignée.
Un ordre préparé s'affiche de façon similaire avec une ligne pointillée grise, Le type d'ordre inscrit à gauche du trait horizontal avec la quantité demandée. Dans le cas d'un ordre de type MAR ou AML la ligne pointillée suit le niveau du dernier cours. Dans le cas d'un ordre de type LIM, ASD ou APD, la ligne pointillée est placée au niveau du prix Limite 1.
Un ordre en cours (transmis mais pas encore exécuté) s'affiche de façon similaire à un ordre préparé mais avec une ligne pointillée bleue.
Six niveaux de résistance et support peuvent être définis pour chaque valeur en cliquant sur le bouton
![]() pour ouvrir la fenêtre de saisie.
pour ouvrir la fenêtre de saisie.
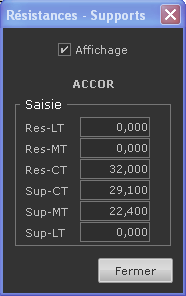 |
|
Important
La ligne du niveau dans le graphique peut aussi être déplacée verticalement en la sélectionnant et glissant avec la souris.
Quand le cours en temps réel franchit à la baisse un des niveaux de support ou bien franchit à la hausse un des niveaux de résistance, l'alerte est déclenchée.
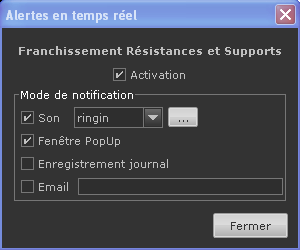 |
Pour activer ou désactiver l'alerte et définir le mode de notification :
|
Important
Quand un niveau a été franchi, une temporisation de 1 minute est appliquée avant la prise en compte d'un nouveau franchissement de ce niveau.
Live Trader permet d'inscrire dans les graphiques des segments, droites, textes, rectangles, triangles, cercles, figures de Fibonacci, Gann, etc .. en nombre illimité.
Ces tracés sont conservés automatiquement en mémoire et réapparaissent automatiquement à la sélection de la valeur.
Pour effectuer un tracé, on peut :
-
soit dans la barre d'icônes du graphique choisir dans le menu déroulant à l'icône
 le type de figure à tracer,
le type de figure à tracer,
-
soit choisir au menu du graphique l'option puis le type de figure.
Important
Dès la sélection d'une figure à tracer, le pointeur de la souris se change en croix pour signifier l'activation de cette fonction et une étiquette attachée au pointeur de la souris indique la figure choisie. A la fin du tracé d'une figure, cette fonction reste activée permettant ainsi de tracer une autre figure de même type, et ainsi de suite. Pour terminer ou interrompre la fonction de tracé, cliquer dans le graphique avec le bouton droit de la souris ou bien appuyer sur la touche Echap du clavier.
Sélectionner le type de droite à tracer comme indiqué ci-dessus.
-
Pour une droite horizontale ou verticale, cliquer une seule fois dans le graphique pour définir l'emplacement de la droite
-
Pour une droite oblique, cliquer successivement deux fois pour définir deux points de cette oblique
-
Pour deux droites parallèles, cliquer successivement trois fois pour définir ces parallèles
Pour modifier la position d'une droite tracée, la sélectionner avec le curseur de la souris et glisser dans le graphique en gardant le bouton gauche de la souris appuyé.
Pour effacer une droite, la sélectionner avec le curseur de la souris et cliquer avec le bouton droit de la souris pour faire apparaître le menu contextuel puis choisir l'option , ou bien frapper sur la touche Suppr du clavier.
Sélectionner le type de tracé :
-
cliquer avec le bouton gauche de la souris à l'emplacement de l'origine de la figure
-
puis, selon le type de figure, successivement aux autres points définissant la figure
-
Sélectionner une extrémité de la figure ou bien toute la figure en positionnant le curseur de la souris au-dessus de sa partie centrale. Un symbole carré apparaît à l'extrémité sélectionnée ou toutes les extrémités de la figure.
-
Appuyer et garder enfoncé le bouton gauche de la souris tout en la déplaçant.
-
Quand l'extrémité ou la figure est à l'emplacement voulu, relâcher le bouton gauche de la souris.
-
Sélectionner la figure en positionnant le curseur de la souris au-dessus.
-
Cliquer avec le bouton droit de la souris pour ouvrir le menu contextuel et choisir l'option .
La copie se place en dessous de l'original et peut être ensuite déplacée.
-
Sélectionner la figure en positionnant le curseur de la souris au-dessus.
-
Cliquer avec le bouton droit de la souris pour ouvrir le menu contextuel et choisir l'option ou bien frapper sur la touche Suppr du clavier.
-
Sélectionner la figure en positionnant le curseur de la souris au-dessus.
-
Cliquer avec le bouton droit de la souris pour ouvrir le menu contextuel et choisir l'option pour ouvrir la fenêtre de dialogue ci-dessous :
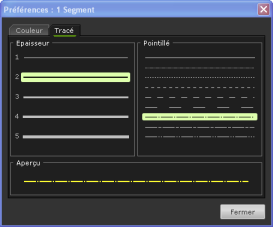 |
|
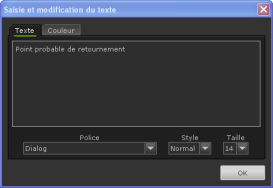 |
|
Le premier caractère du texte se positionne selon le cas à l'emplacement du pointeur de la souris au moment de l'ouverture du menu contextuel ou bien en haut à gauche du graphique principal si l'option est ouverte depuis le menu .
-
Sélectionner ce texte en plaçant le curseur de la souris au-dessus du premier caractère du texte. L'ensemble du texte s'entoure d'un rectangle.
-
Appuyer et garder enfoncé le bouton gauche de la souris tout en la déplaçant le texte à l'emplacement voulu.
Le déplacement d'un texte dans le graphique principal ne peut se faire qu'à l'intérieur de ce même graphique, ainsi que pour les déplacements à l'intérieur d'un graphique secondaire.
-
Sélectionner ce texte en plaçant le curseur de la souris au-dessus du premier caractère du texte. L'ensemble du texte s'entoure d'un rectangle.
-
Soit double cliquer sur ce premier caractère ou bien ouvrir le menu contextuel (clic bouton droit) et choisir l'option pour ouvrir la fenêtre de dialogue précédente.
-
Procéder ensuite comme pour la saisie d'un nouveau texte.
-
Sélectionner ce texte en plaçant le curseur de la souris au-dessus du premier caractère du texte. L'ensemble du texte s'entoure d'un rectangle.
-
Cliquer avec le bouton droit de la souris pour ouvrir le menu contextuel et choisir l'option ou bien frapper sur la touche Suppr du clavier.
La procédure est identique pour tracer chacune de ces figures. Ces figures reposent sur un segment de référence que l'on trace de la même façon qu'un segment ordinaire après avoir défini le type de figure.
-
Sélectionner le type de figure à tracer comme indiqué ci-dessus.
-
Cliquer avec le bouton gauche de la souris à l'origine puis à l'extrémité du segment de référence.
Pour déplacer la figure ou l'annuler, la procédure est identique à celle d'un segment ordinaire appliquée au segment de référence.
Dans le cas des cycles de Fibonacci, le segment de référence est par principe le segment de droite situé sur l'axe horizontal et reliant les deux premiers traits verticaux (l'origine et le trait n°1).
-
Repérer sur le graphique les trois points pivot de la fourchette d'Andrews.
-
Sélectionner le type de figure à tracer comme indiqué ci-dessus.
-
Cliquer successivement avec le bouton gauche de la souris à l'emplacement du premier, second puis troisième point pivot. La figure apparaît à partir du second point pivot et se fige avec le troisième point pivot.
Pour déplacer la figure ou l'annuler, la procédure est identique à celle d'un segment ordinaire.
